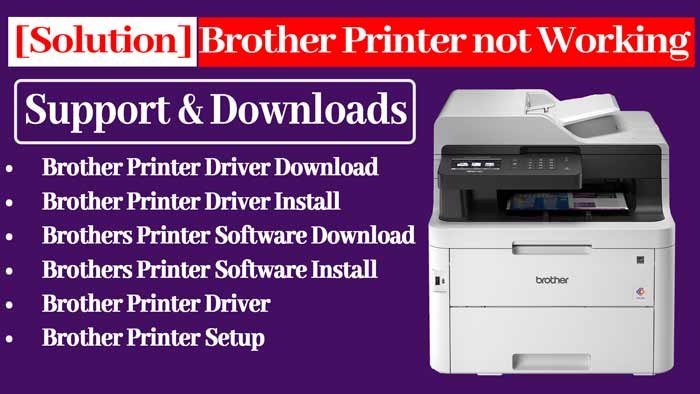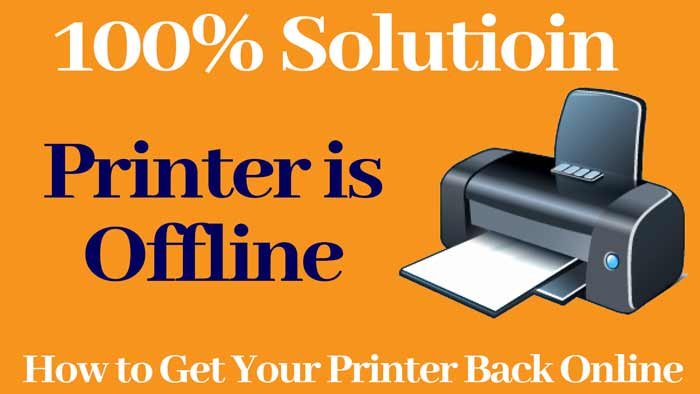The printer is working but the printed output is missing black or color ink, or the printed page is blank or has very little ink.
To resolve this issues, use only genuine HP cartridges. Additionally, you can remove the black cartridge to print only with the tri-color cartridge, replace any empty or defective cartridges, or clean the printhead.
Printer for Service:
Call us and our technician will fix almost every printer problem.
414 - 375 - 44835 Simple Fixes to try
- Check ink cartridges
- Run the Windows printer troubleshooter
- Update the printer driver
- Download and run HP Print and Scan Doctor
- Configure Print Spooler service
Fix 1: Check your ink cartridges
If your printer keeps printing blank pages, you should verify your cartridges are working properly. Here is what you should check
Check whether your ink cartridges are clogged.
Your printer won’t function properly when the ink cartridges are blocked or clogged. If that’s the core issue, try cleaning your ink cartridges from the printer control panel or clean it manually.
Check the ink levels on your printer.
Low or empty cartridges can also cause the printer to print blank pages. So, check the ink/toner levels on your printer and replace cartridges if necessary.
Reinstall your cartridges.
Printer issues might occur when your cartridges are defective or when the connection between cartridges and your printer is weak.
Remove your cartridges to see if any cartridges are defective. If you find any damaged cartridges, replace it. If all your cartridges are in good condition, reinstall your cartridges.
Make sure your cartridges are fine, then try printing a page. If your problem still exists, then go ahead with the fix below.
Fix 2: Run the Windows Troubleshooter
The printer troubleshooter is a Microsoft built-in utility that can detect and fix common printer issues automatically.
Fix 3: Update the Printer Driver
Driver, or device driver, is a program that makes your computer and hardware attached work together. If the driver hasn’t been properly installed on your computer, your printer won’t fully function, and issues like blank page printing are likely to occur.
So updating the driver should always be your go-to option when something goes wrong with your HP printer. There are two ways you can get the right driver:
Option 1 – Manually update your printer driver
Option 2 – Download and install the driver manually
HP keeps updating printer drivers. To get the latest driver for your printer, go to the HP support website and find the driver corresponding with your specific flavor of Windows version (for example, Windows 32 bit) and download the driver manually.
Fix 4: Download and run HP Print and Scan Doctor
HP Print and Scan Doctor is a free tool that you can use to find the root cause of your printer problem. You can use the tool to troubleshoot your misbehaving HP printer.
Follow the instructions below:
1) Download the HP Print and Scan Doctor from the HP support website.
2) Open the downloaded file and follow the on-screen instructions to install the HP Print and Scan Doctor.
3) Run your HP Print and Scan Doctor.
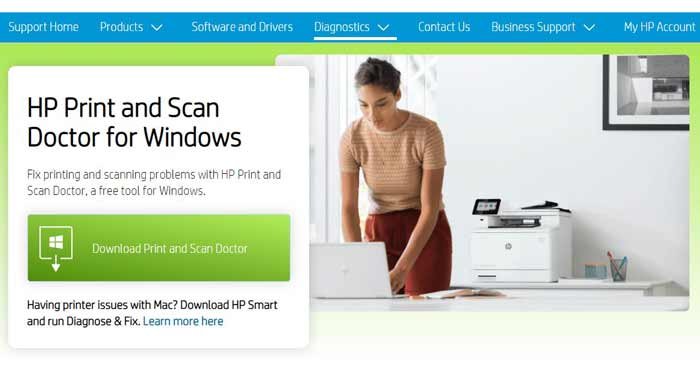
Fix 5: Configure Printer Spooler service
The blank-page printing issue occurs when the Printer Spooler files on your PC is damaged or missing. Try restoring your Printer Spooler service files to see if that’s the problem for you.
Steps :-
- On your keyboard, press the Windows logo key and type services.
- Select Services.
- Double-click Printer Spooler.
- Click Stop, and then click OK.
- Open Windows File Explorer (on your keyboard, press the Windows logo key and E at the same time).
- Go to C:\Windows\System32\spool\PRINTERS
- Delete all files in this folder.
- On your keyboard, press the Windows logo key and type services.
- Select Services.
- Double-click Printer Spooler
- Click Start. Then, make sure the Startup type is set to Automatic and click OK.
- Try printing a page to test your issue.
Hopefully, your printer is able to work properly now. If this post didn’t resolve your issue, you might want to bring your printer to a repair store and seek professional help.
Printer for Service:
Call us and our technician will fix almost every printer problem.
414 - 375 - 4483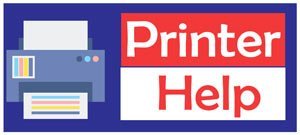
![You are currently viewing 100% Solution if your Printer prints [Blank Pages]](https://yourprinterhelp.com/wp-content/uploads/2021/09/Blank-Pages.jpg)