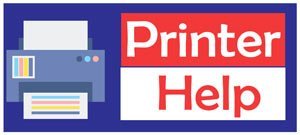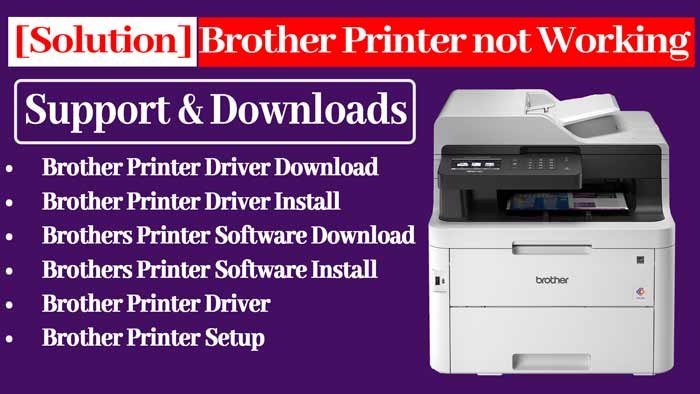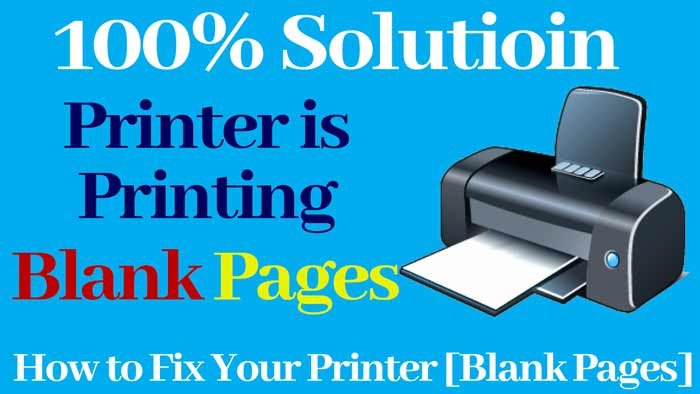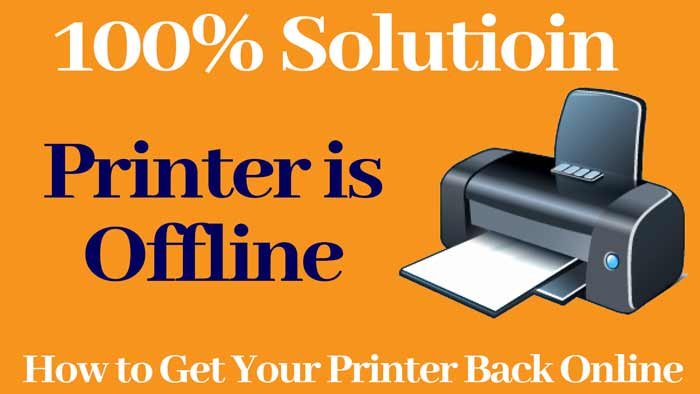Step 1: Remove the printer from the box
- Handle the printer box which you have received with
- Remove the tapes and stickers, and clear them without leaving a
- Pick the printer from the box, and clear the environment which has packing
- Choose the place for fixing the printer which has the socket nearer to
Step 2: Connect the power cord to
- The wall outlet should vide the per electrical connection
- Plug the cord into the wall socket, and connect the other end to the printer
- To ensure the electrical connection, turn on the printer.
- The power button will glow after starting the printer, and set the preferences of your
Printer for Service:
Call us and our technician will fix almost every printer problem.
870 - 484 - 4525Step 3: How to install the Ink Cartridges
- You will receive the ink cartridges with the
- Unpack the ink cartridges and clear the
- Based on the color code on the printer slot, fix the ink
- You need to ensure the correct fixing with the snap sound that duces while placing the ink cartridges.
Step 4: Load paper into the Input Tray
- The paper tray of the printer will have the inner part called the input
- Input tray is for placing the paper, having allowed type and
- Make sure that there is no curled or damaged paper in the bunch before placing
Step 5: Align the Ink Cartridges
- Use the compatible and genuine ink cartridges that you have received with the
- Then, place the ink cartridges according to the instructions vided in the printer
- Touch the plastic parts to hold the ink cartridges. Check the cartridge for leaks and fix.
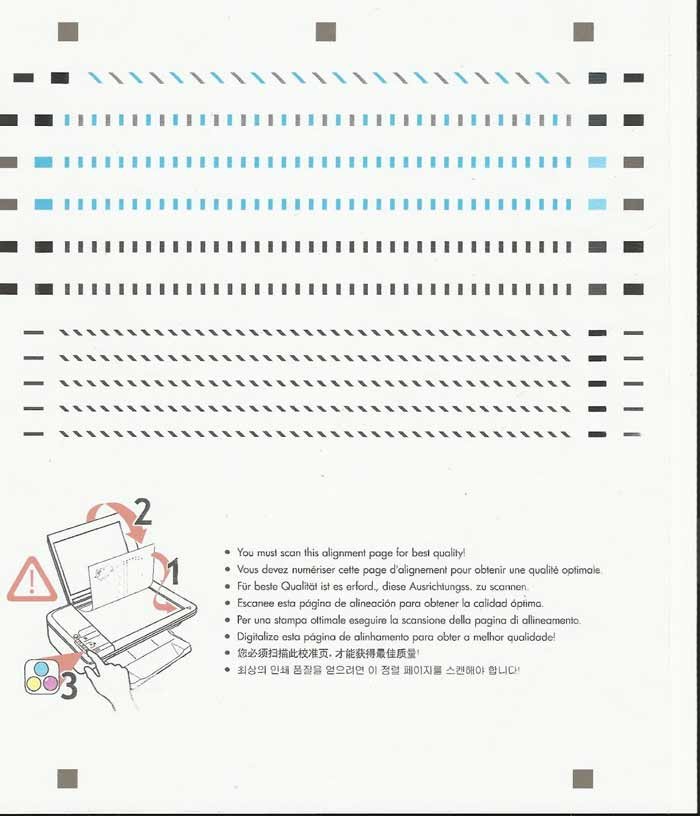
Step 6: Install the Printer Drivers
- No device will work without the driver software which is the fuel for the electrical
- Pick the correct software for the printer from the shown list when you type the printer model number on the support
- The Run option will help you with the installation of the driver on the
How to Set up Wireless Printer
wireless setup is an advanced method which allows the user to print documents without using any USB or Ethernet cables. Connect the devices with wireless network by making corresponding changes in network settings.
Step 1: Connect Printer to the wireless network
- Venture into Printer device control
- Choose the wireless wizard from control panel. If network name is available on the wireless wizard list, click on the network
- If the network name is not available, then type your wireless network name and password and configure the wizard
OR
Press and hold the Wifi button on your printer for 3 sec it will activate your WPS setup and once you see blue blinking light on your printer then you have to press and hold the WPS button on your router in order to connect the printer. Once the connection is successful blue light become soli.
- After adding the network name, follow the setup instruction for connecting with wireless network.
- For driver setup go installation for mac.
Step 2: Download and install the software
- Switch on Printer device and s computer
- Type the Printer model name and give next option, until you reach the Driver download
- From the Driver download page, choose the compatible Printer
- Download and install the Printer driver with the manual
Wireless Printer Setup for Mac
Prepare for installation - Mac
- First gather the network name and network
- Check whether the Mac computer and router are in steady
- Make sure to connect the Mac computer to the wireless network to which you want to connect the Printer.
- Turn on the Printer and place it near to Mac computer and within the access of wireless router during setup process
Printer for Service:
Call us and our technician will fix almost every printer problem.
870 - 484 - 4525Add a Wi-Fi or network printer for Mac
If your Mac and printer are already connected to the same Wi-Fi network, the printer might be available to you without any setup. To check, choose File > Print, click the Printer pop-up menu, choose Nearby Printers or Printers & Scanners preferences, then choose your printer. If your printer isn’t available, you can add it.
On your Mac, update your software (if you don’t have an AirPrint printer): Choose Apple menu > System Preferences, click Software Update, then install any software updates listed. Even if no updates appear, this ensures that macOS has the latest information about printer software it can download from Apple. If you don’t do this, you may see a message that software isn’t available when you connect your printer.
If you have an AirPrint printer, you don’t need to check for software updates.
Prepare your printer: Use the instructions that came with your printer to unpack the printer, install ink or toner, and add paper. Turn on the printer and make sure it’s not displaying any errors.
Connect your printer: Follow the instructions that came with the printer to connect it to the network.
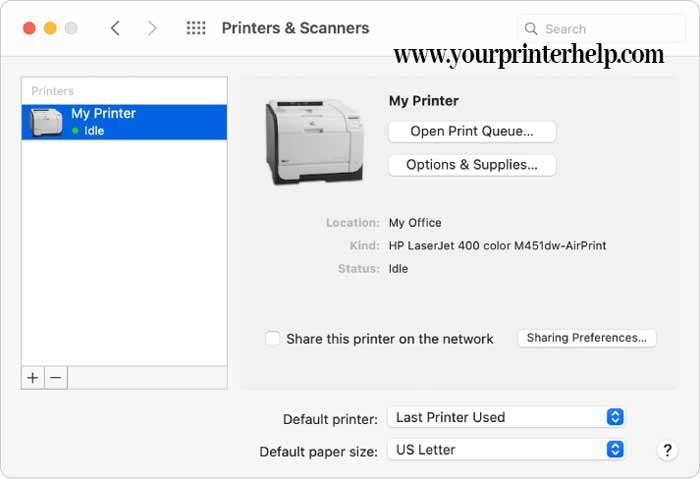
If you have a Wi-Fi printer, you might need to connect the printer to your Mac with a USB cable to set up Wi-Fi printing.
After connecting the printer to your Mac, install the Mac software that came with the printer and use the printer’s setup assistant to connect the printer to your Wi-Fi network. After setting up, you can disconnect the cable from your printer and Mac and the printer should remain connected to the Wi-Fi network.
See the Apple Support article Connect an AirPrint printer to a Wi-Fi network.
Add the printer to your list of available printers: Choose Apple menu > System Preferences, then click Printers & Scanners.