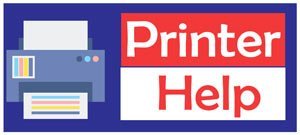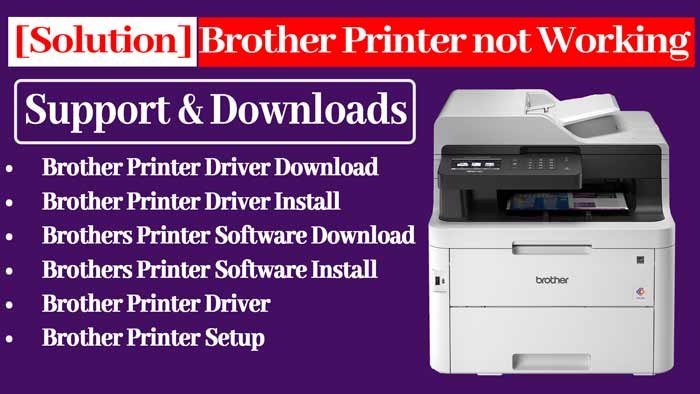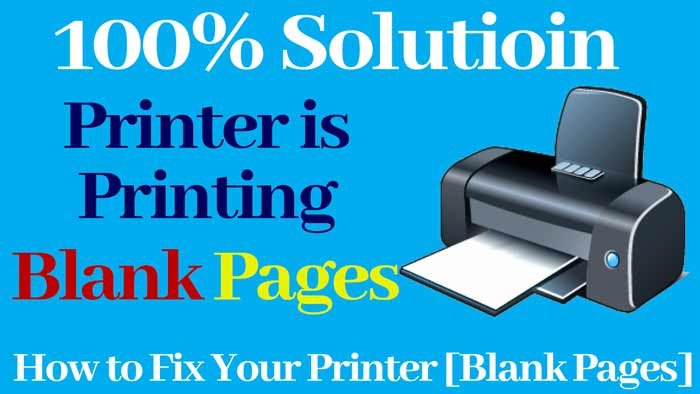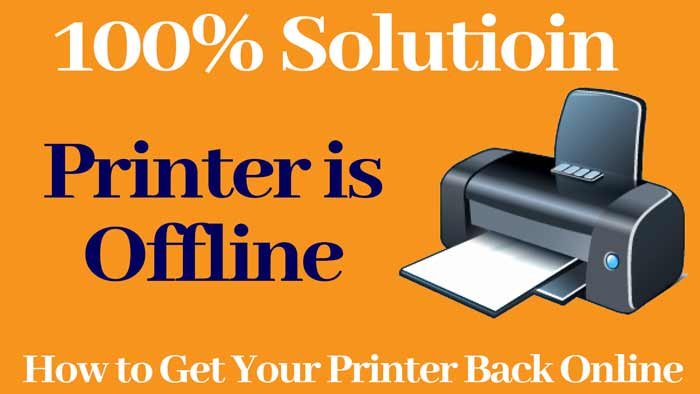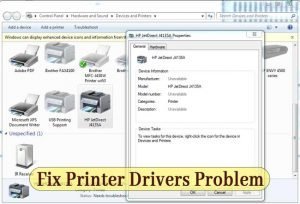One of the top brand in printer is Brother Printer. But what if Brother printer not working, brother printer will not print, brother printer connected but not printing, brother printer not connected, brother printer not working wifi, brother printer won’t print.
Here is the solution for it. Follow given steps and I am sure your printer will working back.
STEP 1: Verify the Connection
Print the Network Configuration or User Settings List on the brother machine and obtain the IP Address. For instructions on how to print this report, refer to the solution.
On the Mac, open HDD => Applications => Utilities => Network Utility. Click the PING button at the top of the window and enter the brother machine’s IP address in the appropriate.
Select Send Only _ Pings and change the value to 4.
Click the PING button to the right. If the Brother machine responds, continue troubleshooting. If the Brother machine does not respond, then you will need to setup your machine on the network properly using the Initial Setup steps in order to
Printer for Service:
Call us and our technician will fix almost every printer problem.
870 - 484 - 4525STEP 2: Verify the brother machine is powered on and there are no errors
If the LCD screen is blank, then the Brother machine is not powered on or is in sleep mode. Press a button on the machine to see if it wakes from sleep mode. If it does not, then verify that it is plugged into a working outlet and any power switches are turned to the ON
Check the LCD screen for any error messages. An example would be “Paper Jam” or “Ink/Toner Empty”. If the LCD screen shows an error, troubleshoot to clear the particular
STEP 3: Verify that the printer driver is Installed
- From the Apple Menu or in the Dock select System Preferences.
- Under Hardware click the Print & Fax icon.
STEP 4: Verify that the Brother printer is set as Default
This is especially important if you use the print icon to print from within applications. To set the printer as default:
- While in Print & Fax click the Default Printer drop down and select the appropriate Brother
“Printer Driver”.
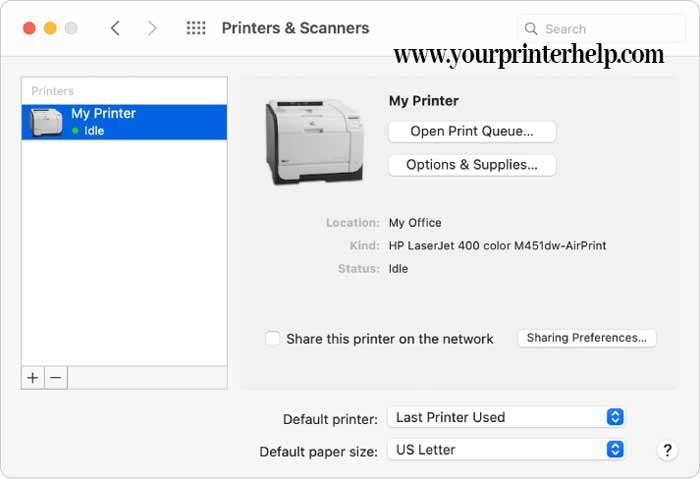
STEP 5: Verify that the printer status is ready and the print Queue is empty
While viewing the printer list, verify that the Brother “Printer Driver” shows Idle not Paused.
If the printer is paused, double click the “Printer Driver” and click RESUME PRINTER at the top of the printer queue window or in the File Menu click Printer => Resume Printer.
Verify there are no jobs in the Printer Queue.
If there are any documents waiting in the queue, you can delete print jobs by selecting the job and clicking DELETE in the top left of the print queue window or in the File Menu click Jobs => Delete Job. This should clear the queue.
Printer for Service:
Call us and our technician will fix almost every printer problem.
870 - 484 - 4525STEP 6: Attempt a Test Print
In Mac OS X 10.5 or 10.6 you can print a Test Page from the File Menu when the Print queue window is displayed. Click Printer => Print Test Page.
In previous Mac OS X versions you can open TextEdit, create a new document and attempt to
If the Test Page or New Document prints, then the issue is resolved. If the Test Page or New Document does not print continue to STEP 7.
STEP 7: Delete the Printer
- From the Apple Menu or in the Dock select System Preferences.
- Under Hardware click the Print & Fax
- Highlight the printer you would like to delete from the
- Click the – (Minus) button located below the Printers section on the left
- Click OK to confirm that you want to delete the
Printer for Service:
Call us and our technician will fix almost every printer problem.
870 - 484 - 4525STEP 8: Add the Printer using Bonjour
- While still in the Print & Fax window, click the + (Plus) button located below the Printers section on the left
- Click the Default icon at the top of the
- Select your Brother machine from the Printer Name
- In the Print Using list, select: XXXXXXX CUPS (Where XXXXXXX represents the Brother machine’s model )
- Click ADD. The Brother “Printer Driver” will now be available in the Print & Fax list.
- Attempt to print again to determine if the issue is resolved.

- If you are still unable to print: Attempt to print from another network-connected.
- Wired users can try another network cable.
- Wireless users can verify the machine is joined to the network and re-establish the machine’s network connection if necessary.