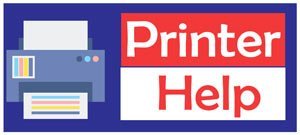Paper jams are the main problems for printers, but
sometimes they can also be caused by other reasons. Software failures,
erroneous or obsolete drivers, “jams” in the print queue, connection errors,
etc, etc… Although they are not very common, these problems are a real headache
and we want to help you solve them.
If you have problems with your printer, throughout this article you will find step-by-step solutions to the most common problems in Windows 10 with which it will surely work as it should.
Check that the printer is properly connected and restart it
If your printer has mysteriously stopped printing, the first thing you should do is check that it is properly connected.
Check the power cable, that it is turned on and also that it is well connected through the USB cable or the WiFi network in case it is wireless. In addition, you must make sure that it is connected to the same network as the computer or device from which you want to print.
Printer for Service:
Call us and our technician will fix almost every printer problem.
414 - 375 - 4483Once you verify that all the connections are correct, restart the printer in case the error has been caused by a failure in the printer software.
Check the status of the printer
Approach the printer and check that it is not giving any error messages on the screen or with any LEDs. Check that you have paper of the right size, ink levels, toner in case you have a laser printer.
Try shaking the toner to remove the dust it contains, since if it takes a long time it can become compacted and affect printing. Also, following with laser printers, you should also check the thermal fuser.
Update the driver from Windows
In some cases a simple driver update can fix many problems.
To do this, click on Cortana and run the device manager. Once open, display the Printers section and right-click on the printer and select the Update driver option.
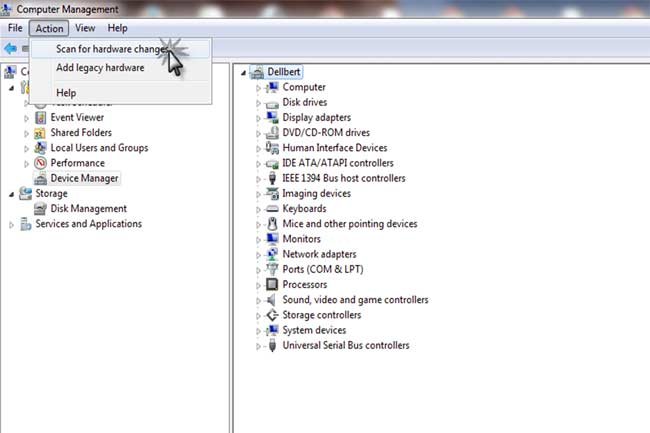
In most cases this should be sufficient for Windows to find the most current version of the driver and install it automatically. In case you are not able to update it, access the support section of the manufacturer’s website, search for the printer model and install manually.
Empty the print queue and restart the service
If the above methods have not been sufficient, you may have to manually empty the Windows print queue and restart the print service to get it to respond normally.
To do this, type services in Cortana’s search bar and run the application. Once open, click on Print Queue with the right button of the mouse and give the option Stop.
When the service has stopped, go back to Cortana’s search bar and paste this path: % WINDIR% system32spoolprinters. Press enter and in the window that opens, delete all the files it contains to completely erase the print queue from your computer.
Go back to the Services window and double click on Print Queue. In Start-up type select automatic, click on Start, and finally click on OK so that the changes are saved.
The documents that were in the queue will have been deleted, so you will have to send them again to print.