HP printer setup : HP Envy Series
HP printer Setup : Printer Help will teach you how to connect a HP compatible printer to a wireless network. Doing so will allow you to print from a computer connected on the same network without having to plug in the printer to the computer. Not all HP printers have wireless functionality, so make sure the printer is able to connect to the Internet before continuing.
Step 1: Remove the HP Envy printer from the box
- Handle the hp envy printer box which you have received with care.
- Remove the tapes and stickers, and clear them without leaving a residue.
- Pick the hp envy printer from the box, and clear the environment which has packing material.
- Choose the place for fixing the printer which has the socket nearer to it.
Step 2: Connect the power cord to HP Envy
- The wall outlet should vide the per electrical connection
- Plug the cord into the wall socket, and connect the other end to the printer side.
- To ensure the electrical connection, turn on the HP Envy printer.
- The power button will glow after starting the printer, and set the preferences of your choice.
Step 3: How to install the HP Envy Ink Cartridges
- You will receive the hp ink cartridges with the package.
- Unpack the ink cartridges and clear the tapes.
- Based on the color code on the printer slot, fix the ink cartridges.
- You need to ensure the correct fixing with the snap sound that duces while placing the ink cartridges.

Step 4: Load paper into the HP Envy Input Tray
- The paper tray of the printer will have the inner part called the input tray.
- Envy Input tray is for placing the paper, having allowed type and size.
- Make sure that there is no curled or damaged paper in the bunch before placing it.
Step 5: Align the HP Ink Cartridges
- The paper tray of the printer will have the inner part called the input tray.
- Envy Input tray is for placing the paper, having allowed type and size.
- Make sure that there is no curled or damaged paper in the bunch before placing it.

Step 6: Install the HP Envy Software
- No device will work without the driver software which is the fuel for the electrical device.
- Pick the correct software for the Envy printer from the shown list when you type the printer model number on the support page.
- The Run option will help you with the installation of the driver on the computer.
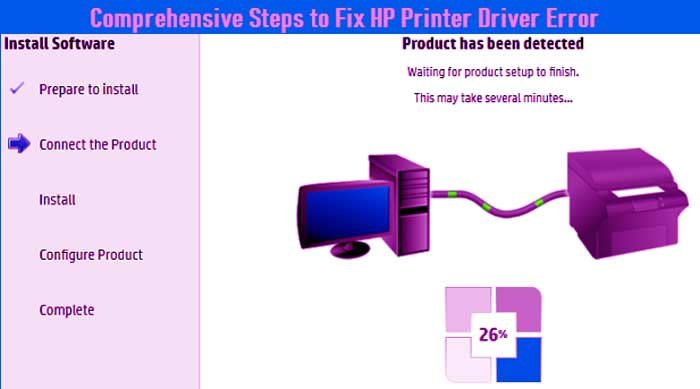
How to Set up Wireless Printer HP ENVY
HP Envy wireless setup is an advanced method which allows the user to print documents without using any USB or Ethernet cables. Connect the devices with wireless network by making corresponding changes in network settings.
HP Envy Wireless Printer Setup for Windows
Step 1: Prepare for hp envy installation - Windows
- First know your wireless network name and security keyword.
- Switch on the Wireless router and Windows computer.
- Establish connection between Windows computer and wireless router, to which you have decided to connect your envy Printer.
- Locate the HP envy Printer close to Windows computer for easy access. Make sure the HP envy Printer is within the optimum range of wireless router.
- To know more about hp envy printer for window and mac.

Step 2: Connect to the wireless network in hp envy - windows
- Venture into HP envy Printer device control panel.
- Choose the wireless wizard from control panel. If network name is available on the wireless wizard list, click on the network name.
- If the network name is not available, then type your wireless network name and password and configure the wizard settings.
- After adding the network name, follow the setup instruction for connecting with wireless network.
- For hp envy driver setup go hp envy installation for window and mac.
Step 3: Download and install the hp envy software
- Switch on HP envy Printer device and Windows computer.
- Type the Printer model name and give next option, until you reach the Driver download page.
- From the Driver download page, choose the compatible HP envy Printer driver.
- Download and install the HP envy Printer driver with the manual instructions.
HP Envy Wireless Printer Setup for Mac
Step 1: Prepare for hp envy installation - Mac
- First gather the network name and network password.
- Check whether the Mac computer and router are in steady state.
- Make sure to connect the Mac computer to the wireless network to which you want to connect the Printer.
- Turn on the HP envy Printer and place it near to Mac computer and within the access of wireless router during setup process.
Step 2: Connect to the wireless network in hp envy - Mac
- Go to the control panel of Printer device.
- Click on the wireless setup wizard. Then click on the network name of wireless network available on the list.
- If your network name is not present in the list, then choose the Enter New Network Name and follow the instructions to add your network to the list.
- Then enter the WEP or WPA key, and touch the done option.
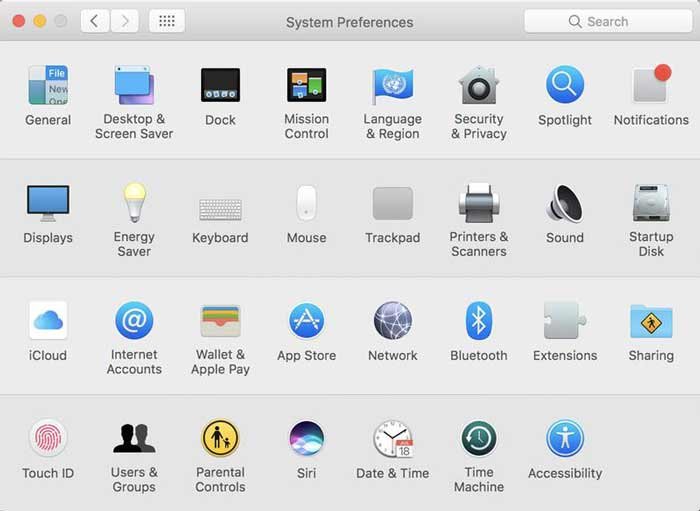
Step 3: Download and install the hp envy print driver
- Turn on HP envy Printer device. Go to official site for downloading the HP envy Printer driver.
- If necessary enter the model name and proceed towards Driver download page.
- Choose the HP envy Printer driver from Driver download page.
- Then install envy driver with the driver installation instructions.
- Now you can print wirelessly from HP envy Printer.
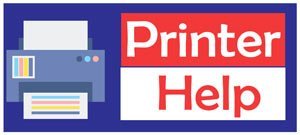


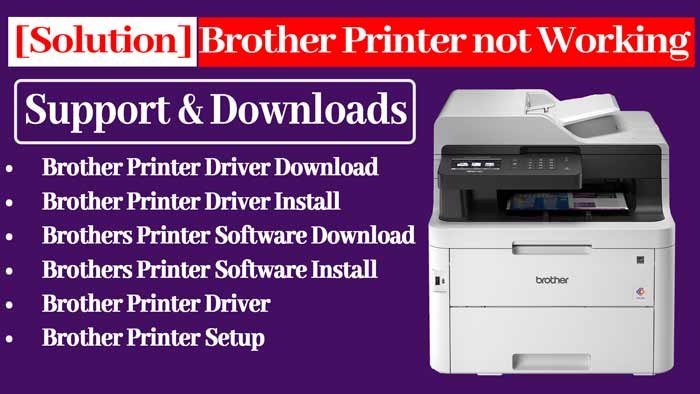
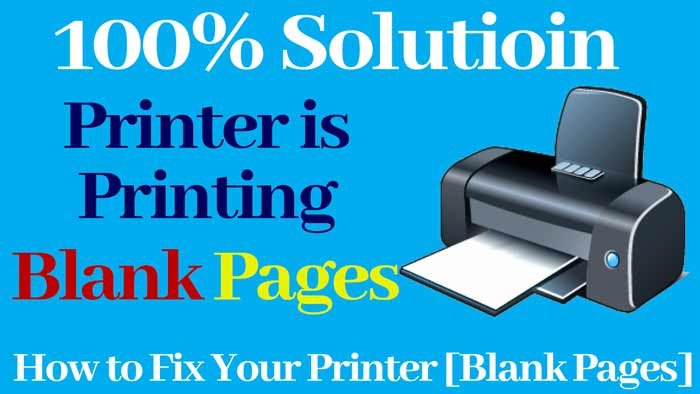
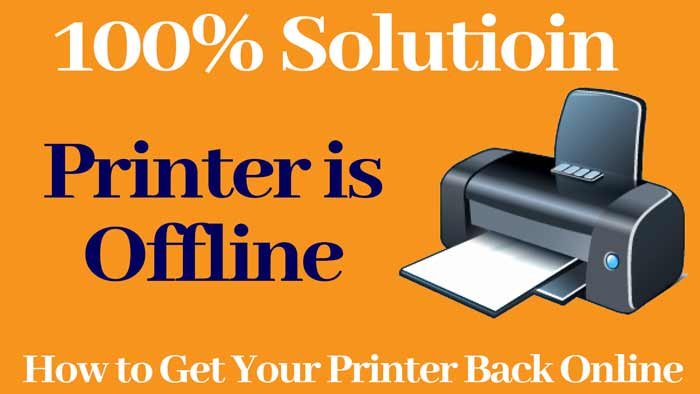




![Read more about the article 100% Solution if your Printer prints [Blank Pages]](https://yourprinterhelp.com/wp-content/uploads/2021/09/Blank-Pages-300x169.jpg)