Printer Drivers, also known as drivers, are small pieces of software that are very important for the proper functioning of devices in Windows.
Therefore, the problems derived from them can cause us some serious headaches, as happens with the printer, among others.
This for example is something that can be found with printer drivers, as we say, a device that we usually have connected to the PC in one way or another.
In fact, and for a long time, the failures derived from these specific drivers have not stopped occurring. And it is necessary to bear in mind that in certain environments, printers are widely used elements.
Of course, when an error of these characteristics appears, this results in that we cannot print the documents sent.
Troubleshoot the printer in Windows
In fact, one of the errors that we usually find here is the one that says in Windows 10 that the printer driver is not available.
It is for all this that in these same lines we will see some solutions that will help us to solve this problem.
Of course, first of all we must bear in mind that many of the solutions that we are going to talk about, will only work if we have administrator permissions in Windows.
Printer Drivers Problems
Therefore, if we find the aforementioned failure with the printer drivers in the operating system, the first thing we should try is to reinstall it.
For this we have the possibility of installing the driver from the device manufacturer’s website, or using the Device Manager.
We access this by typing the command devmgmt.msc in the Win + R run box.

Here we look for the print queue entry, locate the specific printer, and with the right button we select Uninstall.
Then we restart the computer, after which Windows will then try to reinstall the driver. In this way we will see that the Windows update service will look for an official driver to install.
We can also try to use the driver from Microsoft itself, we are talking about the generic printer drivers. In fact this can be a very effective solution, as these drivers are offered by Microsoft in case there are no official drivers available.
We go back to Device Manager and locate the printer as before. We then right-click on the entry and select Update driver. We now do this manually to be able to choose.
Let me choose from a list of drivers available on my computer and opt for Generic.
Windows Firewall Blocking
But if this does not work and we have a network printer, the device may be blocked by the Firewall. It may be the case that the IP address of the printer is the cause of the failure.
The first thing we need to do is find the IP of the printer and then access the Windows Firewall. We do this from Settings / Update and security / Windows Security.
Thus we will already have access to the Firewall and network protection section. Then we can check if the port or IP used by the printer has been blocked here.
Printer setting error
On the other hand, we will tell you that it may also be the case that we are trying to make an old printer that we had stored work.
Therefore, if the problem lies precisely in this, in Windows 10 we can carry out the following. The first thing we must do is access the Configuration section through Win + I.
After that, we go to Devices / Printers and scanners, where we click on Add a printer or scanner.
Then, when the screen shows the message that says The printer I want is not in the list, we click on it. In the next window that will appear, we will be able to see one of the options that says My printer is a little older.
Help me find it. As you can imagine, this will be very helpful when looking for older models in this regard.
Printer for Service:
Call us and our technician will fix almost every printer problem.
414 - 375 - 4483And you have to bear in mind that Microsoft itself maintains a very large database of drivers. This is something that is carried out through the update service implemented by the operating system itself.
Therefore and thanks to all this, we have the possibility of using somewhat old devices in the most recent version of the same system. In addition, this is not only valid for the printers that we are dealing with now, but it is also extended to many other compatible devices.
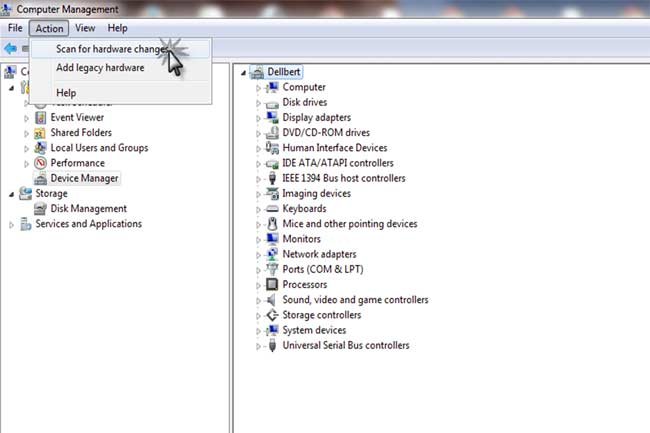
Blocking the antivirus installed in Windows
Although it may not seem like it, the security software that we have installed on the Redmond system can sometimes cause us more problems than we imagine.
These can refer to all kinds of sections and components of the operating system itself. That is why when an element stops working unexpectedly, this is a software that we should not rule out as a culprit, as is the case.
One of the main reasons for all this is that the antivirus that we refer to constantly work in the background to maintain our security.
To do this, they sometimes block the use of certain elements that affect certain components that are part of the team. Therefore, even if only as a test, in the case that it does not occupy this is an aspect that we cannot ignore.
At this point, say that it is not necessary to uninstall the antivirus completely, but to verify that it is not the cause of the problem with the printer, it is enough that we deactivate it temporarily.
Each proposal of this type offers us this option in one way or another, therefore we will only have to navigate between its menus to temporarily deactivate it.
Once we see that it is not the cause of the failure,
we activate it again, otherwise, we could think about looking for another
security alternative.
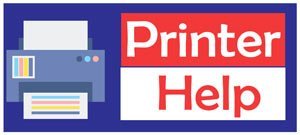


![Read more about the article 100% Solution if your Printer prints [Blank Pages]](https://yourprinterhelp.com/wp-content/uploads/2021/09/Blank-Pages-300x169.jpg)
