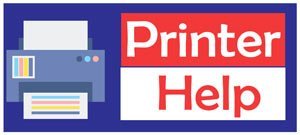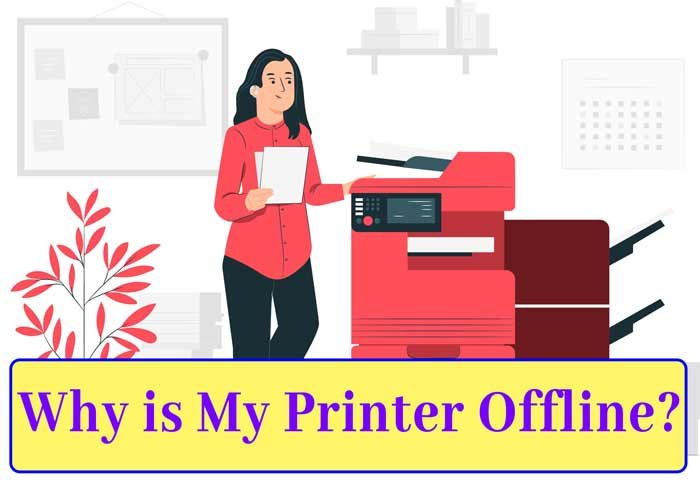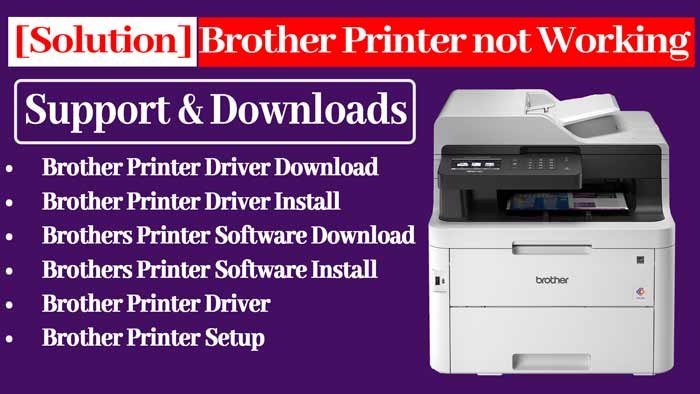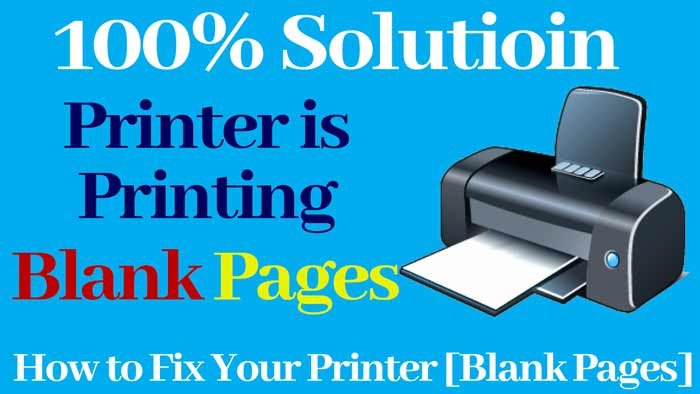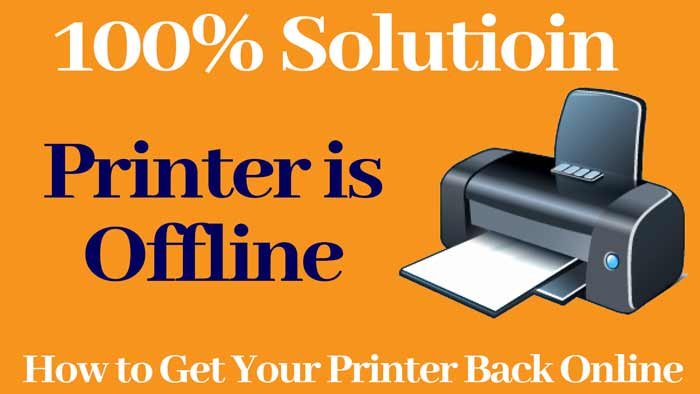Solutions to get your printer jobs back to work to apply the correct printer solution offline, it is essential to determine the cause.
Solutions for the work of your printer to work again
To apply the correct solution of ‘offline printer‘, it is essential to determine the cause. While reconnecting an online printer is, in general, a quick and painless solution, there could be one of several factors at the root of the problem.
To solve problems from a printer that is displayed ‘Printer is offline‘, start with the simplest and most common causes and solve problems less likely but potential could save time and frustration.
These instructions apply to Windows 10, 8 and 7, as well as Mac OS X 10.5 or later.
Causes of the Printer is offline
Several things can make your printer is offline. Any of these can be the culprit:
- The cables are not placed correctly.
- Controller not installed, not updated or damaged.
- Incorrect configuration.
- Open or incomplete printing works that have caused an error.
- Off-line printer line solution for Windows
Before starting the problem solving process, make sure that the printer is connected to a power outlet that is on and operated.
If you show an error message, intermittent lights or does not have any light on, see the manufacturer’s documentation for more help.
When you have confirmed that it is on and running, but it is not yet online, start the process to find the cause.
Turn off and turn on the printer. It can be trivial, but turn it off and turn it on often solves many problems, including a printer shown offline. Turn off the printer, disconnect it, wait 30 seconds and plug it up again. Turn it on and try again. If you are still displayed Printer is offline, continue with troubleshooting.
Verify the connection of the printer to the computer or the network. If you are physically connected to the computer, make sure that all cables are well connected. If it is a wireless printer, verify that it is connected to the network.
Printer for Service:
Call us and our technician will fix almost every printer problem.
414 - 375 - 4483Many printers have an option to test wireless connectivity. Check the printer manufacturer’s website to find out if your model has this option. If so, run a connectivity test to make sure it is connected correctly.
Make sure the printer is not configured to use the offline printer.
In Windows 10, type printers in the search box and select Printers and Scanners. In Windows 7 and 8, select Start, go to the Control Panel and choose Devices and Printers.
Then, select the printer and choose Open queue. Select the Printer tab in the dialog box. Select Use offline printer if you have a check mark on the side to put the printer again.
Update the driver to make sure that the most recent driver is installed for your printer. An obsolete or incompatible controller can cause your printer to be displayed offline, so updating the controller could solve the problem.
Uninstall and reinstall the printer to start over
In Windows 10, type printers in the search box and select Printers and Scanners. In Windows 7 and 8, look for features and then select Programs and Features or Applications.
Select the printer that is displayed without connection and choose Delete or uninstall.
Follow the on-screen instructions to complete the uninstallation.
Once the printer has been completely uninstalled, restart your computer and then reinstall it.
Printer Offline Fix for Mac
After verifying that the printer is on, running and does not show errors, but the machine is not yet online, start solving problems.
Make sure the printer is configured as default. It is possible that a different printer is configured by default, which could disconnect the printer you want to use. To configure a printer as default:
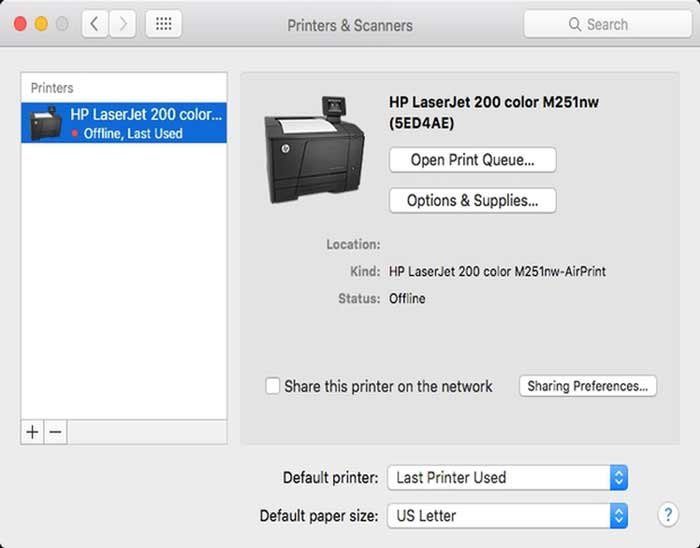
- Select Apple Menu and choose System Preferences.
- Select Print and Send Fax, Print and Scan or Printers and Scanners.
- If the printer is not the default, select Default printer in the drop-down menu.
Printer for Service:
Call us and our technician will fix almost every printer problem.
414 - 375 - 4483
Try again and continue with troubleshoot if you are still offline.
Delete any open print job. An open print job can create an error that prevents the printer from connecting to the network to accept new print jobs. To delete an open print job:
Select System Preferences from the Apple menu and then choose Print and send fax, print and scan or printers and scanners.
Select the printer and choose Open print queue.
Select and delete the print jobs listed.
Try again and continue with troubleshooting if the printer is still offline.
Check the status of the printer. Select the printer icon and choose Open print queue. If an error is displayed, consult the manufacturer for more help.
Remove and register again the printer icon. Select the printer icon and then click on the button – (less) to delete the printer icon. Click Add to register the printer icon again.
If everything else fails, restart the MAC printing system.
The restoration of the printing system should be the last resort because it will delete or delete a series of permissions and configurations.